
蘋果今天一口氣發布了 iOS 15.1、iPadOS 15.1、macOS 12 以及 watchOS 8.1 等多項的更新與升級,其中 macOS 12 是一個完整版的系統推出,加入了不少新的實用、好用功能,我們也針對這些功能做了快速的介紹,有興趣的網友可以看這篇文章:
? macOS 12 正式版 7 大好用功能用 Mac 一定要會
而這一篇則是要教大家如何在將 Mac 升級至 macOS 12 Monterey,總共有 2 種方法。
支援升級 macOS 12 機型
根據蘋果的資料顯示,以下的 Mac 設備均可以支援升級至 macOS Monterey:
- iMac(2015 年底或後續機型)
- iMac Pro(2017 年或後續機型)
- Mac Pro(2013 年底或後續機型)
- Mac mini(2014 年底或後續機型)
- MacBook(2016 年初或後續機型)
- MacBook Air(2015 年初或後續機型)
- MacBook Pro(2015 年初或後續機型)
若與去年 Big Sur 發表後可以升級機型比較的話,以下幾款機型無法從 Big Sur 升級至 Monterey。
- iMac(2014)
- MacBook(2015年)
- MacBook Pro(2013 年底)
- MacBook Pro(2014 年中)
- MacBook Air(2013 年底)
- MacBook Air(2014 年中)
2 種升級 macOS 12 的方法
利用「軟體更新」功能升級
從 macOS 10.14 Mojave 與 macOS 10.15 Catalina 起,你可以從「系統偏好設定」中的「軟體更新」這個功能裡面,下載最新的系統更新檔,包含一整個大版本的升級檔也是從這裡下載。
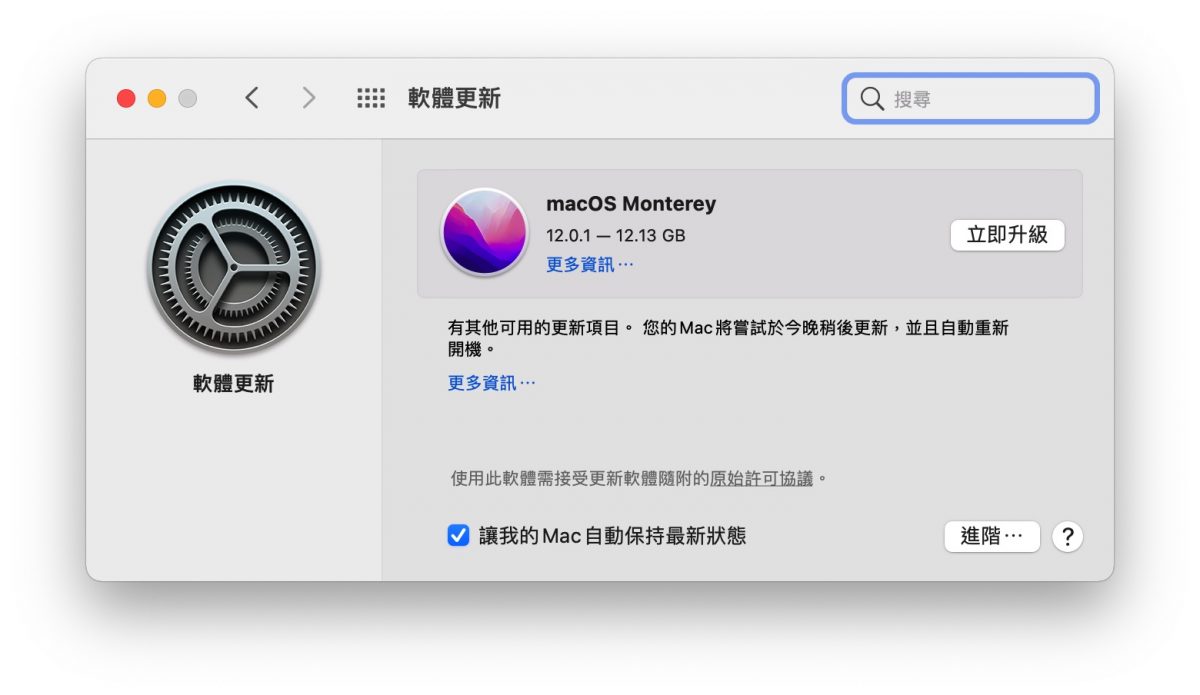
下載完之後按照系統的步驟只是就可以完成升級,非常容易。
這個方法也是最簡單,而且不會動到資料的,單純就是把系統升級,所有的應用程式、設定、檔案都不會有所閃失。
此外,如果你看到像上面這張圖寫的「12.0.1」這樣是沒錯的,今天發布的 macOS 12 正式版確實就是從 12.0.1 開始,而非 12.0,因為 12.0 是目前預載在最新 MacBook Pro 上的版本,或許因為有些 Bug 需要修復,所以今天發表的就是 12.0.1 版。
另外建議大家預留至少兩倍的空間進行升級,以上圖為例,macOS 12 的升級檔案有 12GB,如果要升級,系統會要求至少要有 16GB 以上的空間,而我們會建議至少要讓硬碟有 24GB 的空間可以做升級,以免升級到一半發生問題。
利用 USB 安裝 macOS 12 乾淨升級
如果你想要有一個完整乾淨的 Mac 系統,就可以選擇使用這個方式,但一樣必須用上述的方法下載最新的 macOS 12 安裝檔案。
然後你需要準備一個至少 16GB 的隨身碟。
將隨身碟插入電腦後,進到「磁碟工具程式」,利用「清除」功能將剛剛那顆隨身碟以 Mac OS 擴充格式(日誌式)格式化。
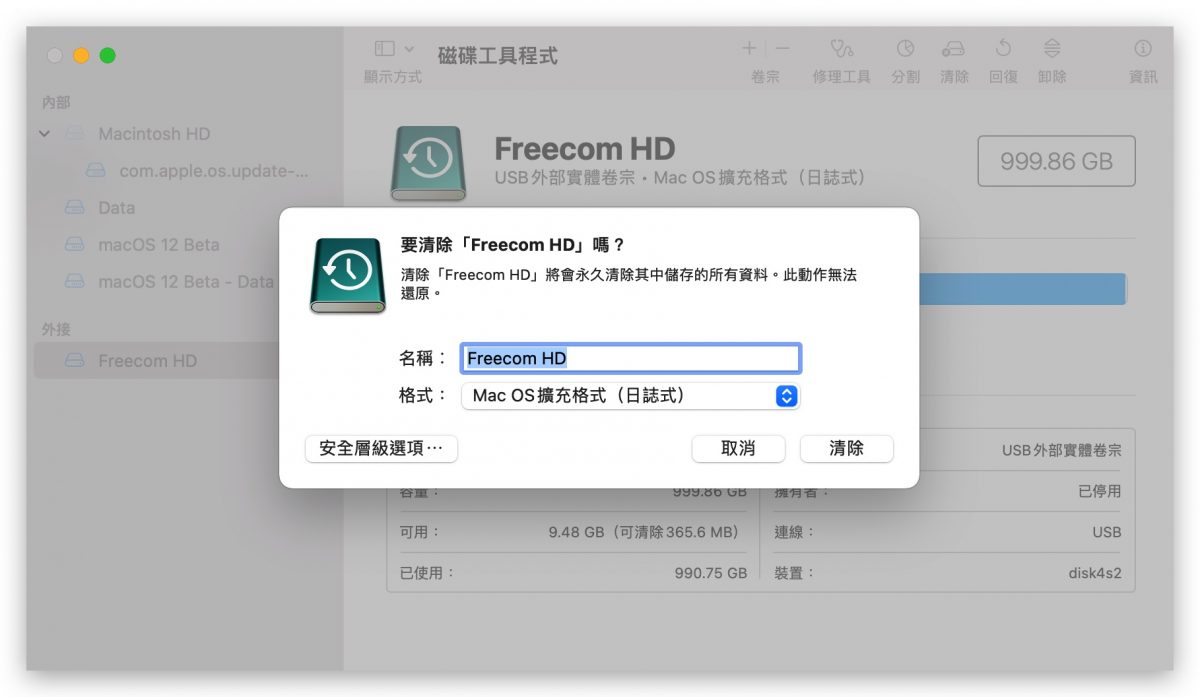
接著我們要把 macOS 12 的升級檔安裝進隨身碟中。
先打開「應用程式」資料夾,找到剛才下載好的 macOS 12 安裝檔,右鍵點選「顯示套件內容」。
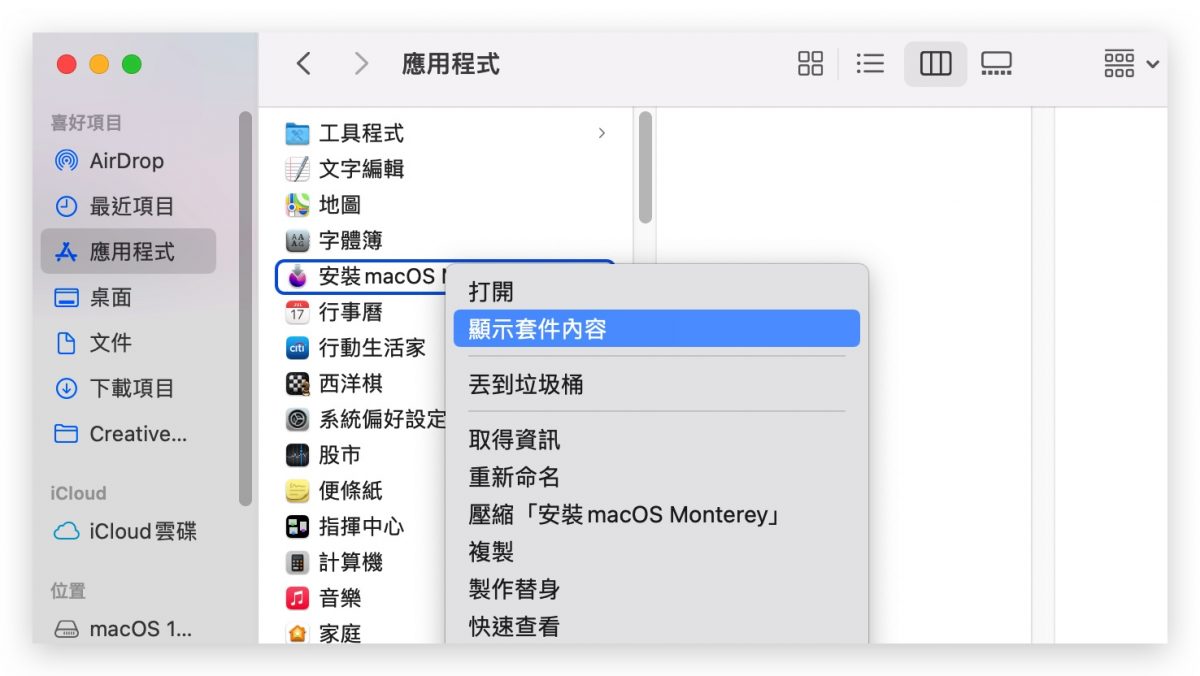
接下來的路徑是 Contents → Resources → createinstallmedia 這個執行檔,先找到這個執行檔就好,不用點開。
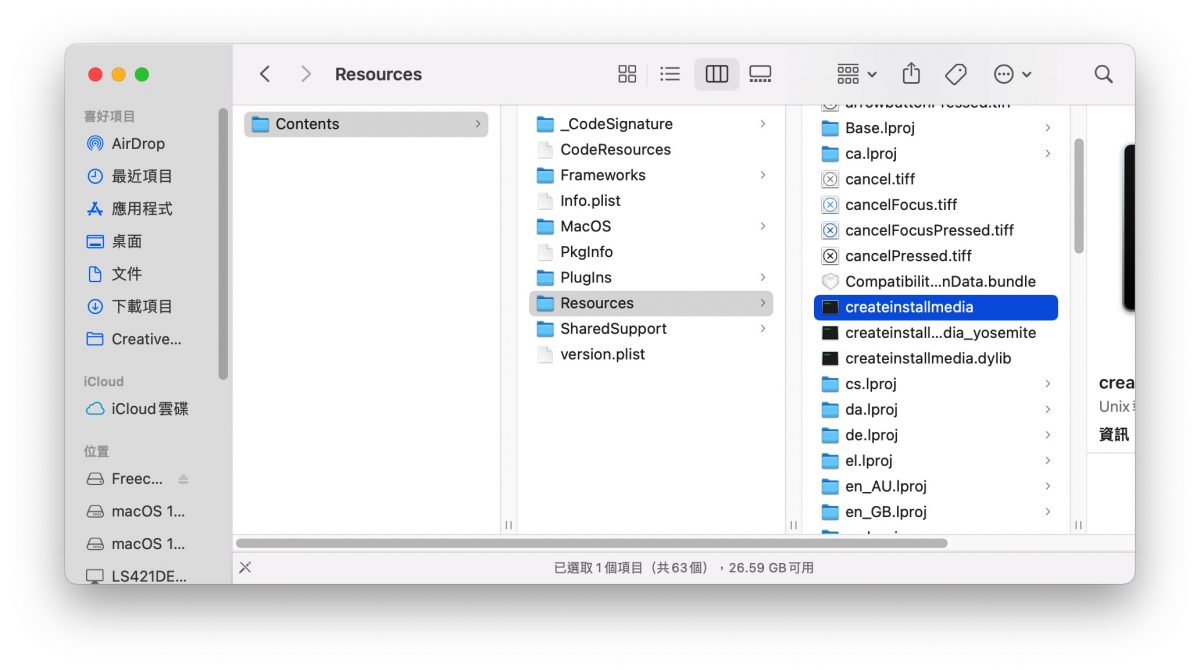
再來開啟 Tereminal 終端機,輸入「sudo」然後加一格空白鍵,再將剛剛找到的 createinstallmedia 拖曳到 Terminal 終端機視窗。
以上做完後,完整的路徑會是
sudo /Applications/Install\ macOS\ Monterey.app/Contents/Resources/createinstallmedia
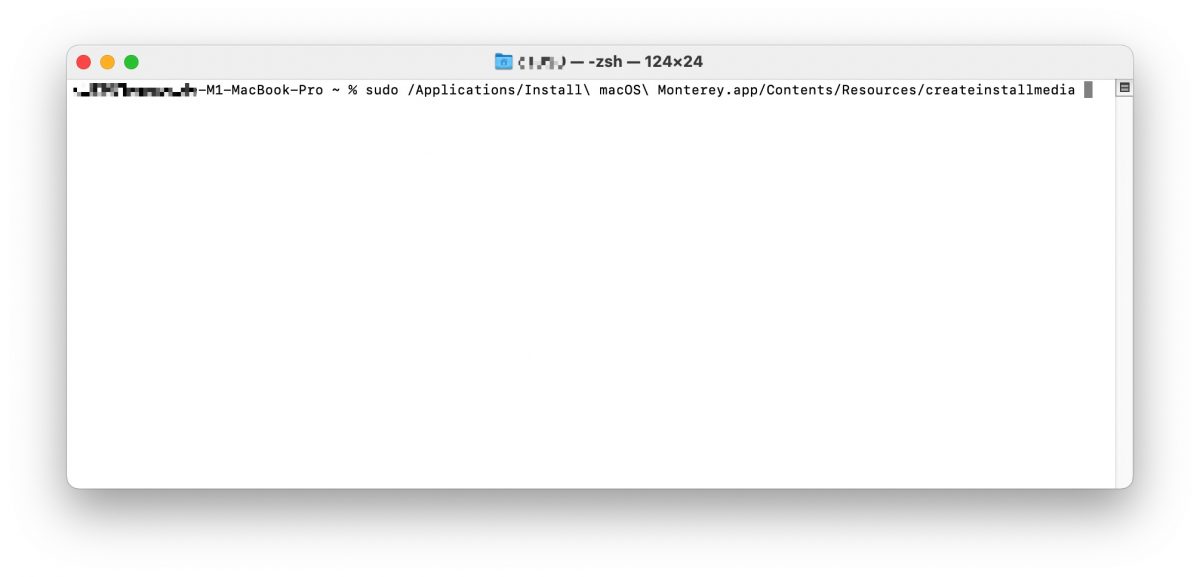
接著在後面輸入「–volume」(前面是兩個減號,請看下圖),後面空一格,再把你的隨身碟拖曳到 Terminal 視窗。
完整的路徑將會變成
sudo /Applications/Install\ macOS\ Monterey.app/Contents/Resources/createinstallmedia –volume /Volumes/隨身碟名稱
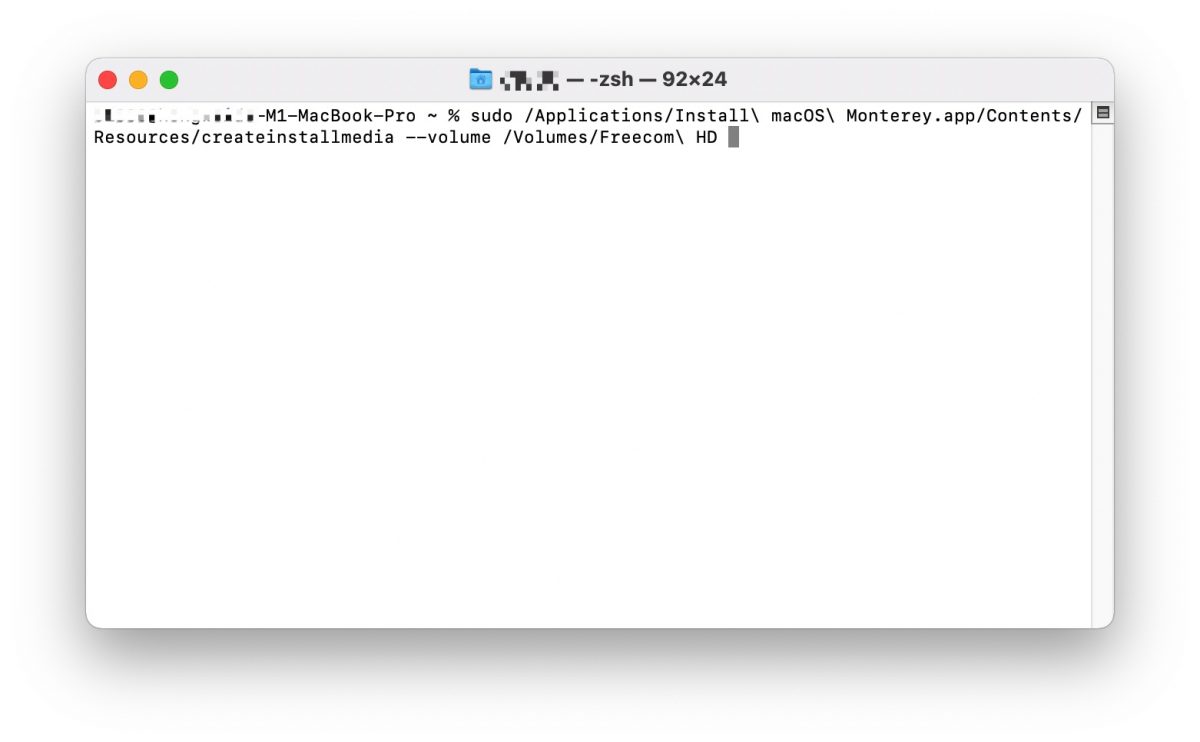
按下 Enter 後,會要求輸入密碼,接著就會像下圖的流程開始將安裝檔寫入隨身碟裡。
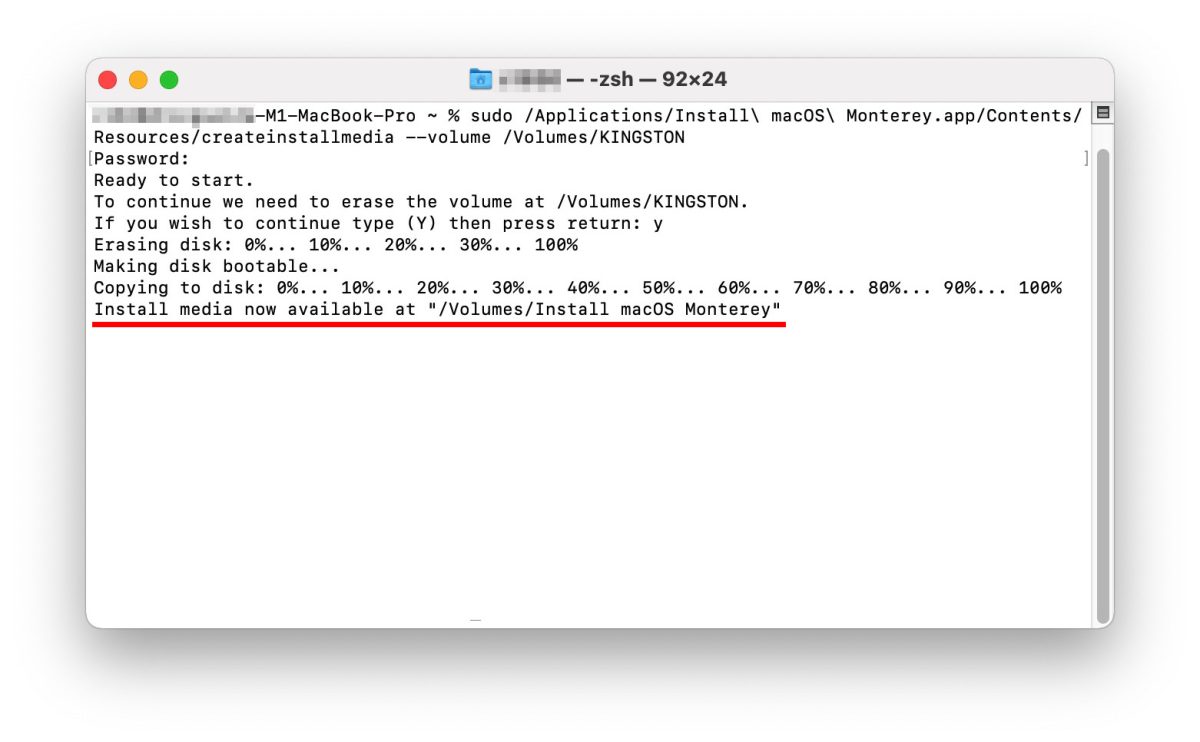
這個過程大約會花 10-20 分鐘左右不等,等完成後,就可以利用隨身碟開機,並將硬碟內的資料格式化清空,安裝一個乾淨的 macOS 12 系統。
以上就是要跟大家分享的 2 個升級 macOS 12 的方法,可以利用最簡單的方式直接更新升級,資料完全不會被動到,那如果覺得電腦東西太雜亂,想要趁機會清空的話,就可以考慮用隨身碟的方式搭配格式化原有硬碟的方式更新。
如果想知道更多關於 Apple 的消息、教學、小技巧或是科技新知,歡迎大家點擊以下任一 LOGO,追蹤我們的 Facebook 粉絲團、加入官方 Line 帳號、訂閱 IG 以及 Telegram。



