
Apple 官方今天製作了一段影片,跟大家分享了 10 個好用的 iPhone 操作小技巧,今天我們就來詳細的跟大家介紹一下這 10 個連 Apple 都推薦一定要會的 iPhone 小技巧給大家。
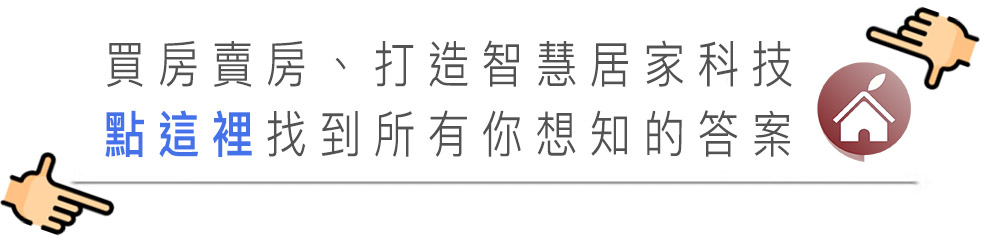
本篇內容
01、一鍵快速去背
這是 iOS 16 推出後相當好用的功能,透過原況文字這個功能,按住照片就可以選取照片的主體,然後拖曳出來,就完成去背的動作了。
想了解更多關於 iPhone 快速去背的功能介紹,可以參考《iPhone 去背一鍵完成免下載 App 也不用捷徑的照片去背技巧》這篇文章裡面的內容。
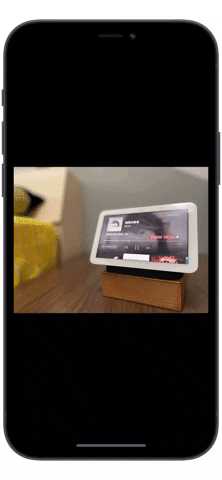
02、客製化 iPhone 鎖定畫面
iOS 16 重新設計了 iPhone 的鎖定畫面,讓使用者可以客製化時間的樣式,也能夠加入像是天氣資訊、股票資訊、電量資訊等 Widget 小工具,把相關的內容顯示在鎖定畫面上。
? iOS 16 鎖定畫面 15 大使用技巧、功能教學一次看
? iOS 16 鎖定畫面隱藏技巧:隨時間、地點變換不同的鎖定畫面桌布
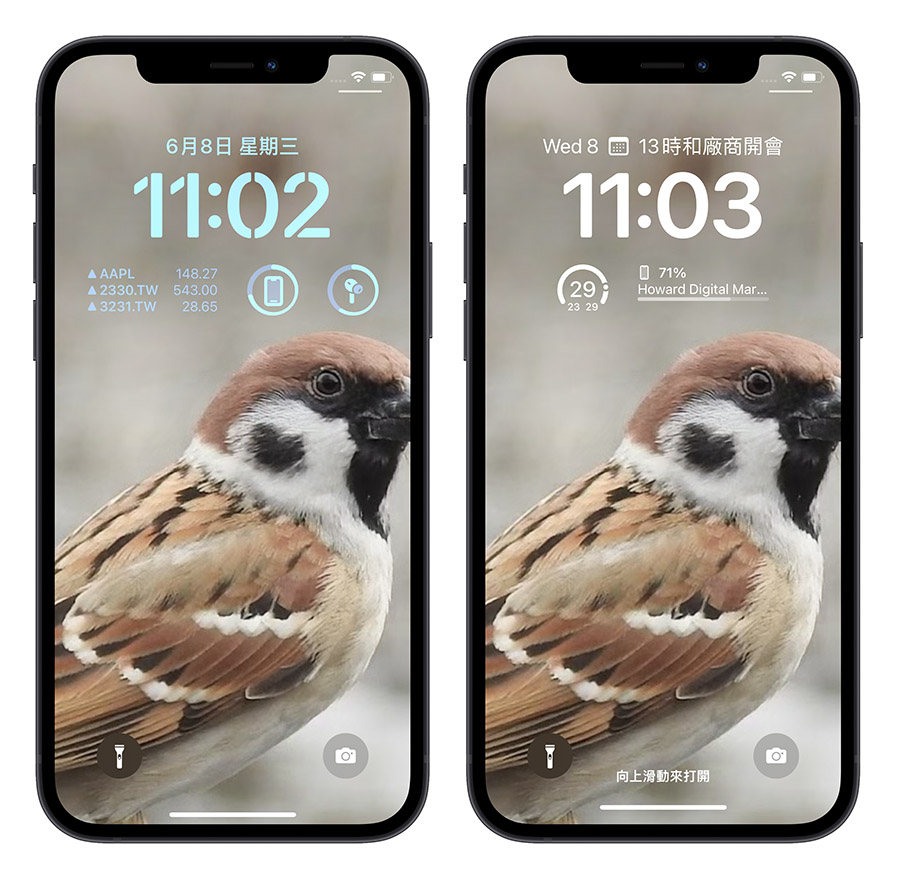
很多第三方 App 也有支援 iOS 16 的 Widget 小工具,像是之前介紹過的喝水提醒 App《Waterllama》、Google 的《地圖》App、加入日期倒數計時…等等的 Widget 小工具也都相當好用。

除了 Widget 小工具以外,還有「即時活動」這個新功能。iOS 16 的「即時活動」功能可以在 iPhone 鎖定畫面上即時的顯示比賽分數、飛機航班資訊、外送或外派車輛目前的位置。
? iOS 16.1 全新即時動態 Live Activity 怎麼用?告訴你這 5 大玩法
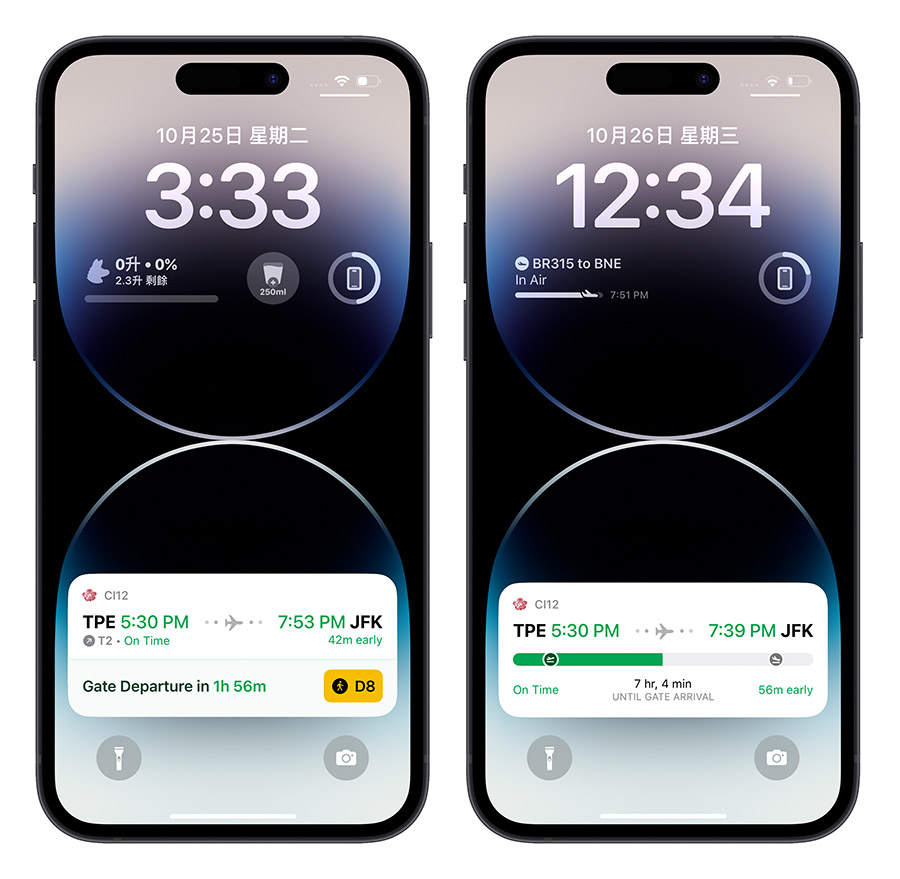
甚至當成快速啟動控制台,之前我們也有一篇文章在介紹如何把 iPhone 即時動態當成快速啟動的控制台,詳細的使用方式可以參考《在 iPhone 鎖定畫面一鍵快速啟動 App 打開網頁的技巧》這裡面的教學。
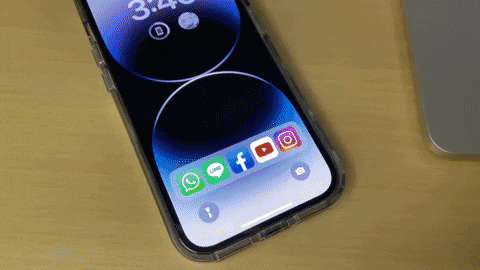
03、存取 Wi-Fi 密碼
在 iOS 16 中,你現在可以直接從「設定」App 裡面的「Wi-Fi」功能中查看已經存在 iPhone 裡面的 Wi-Fi 密碼了。
查詢的詳細操作步驟可以看《如何查詢已連線的 Wi-Fi 密碼?iOS 16 讓 iPhone 變身 Wi-Fi 密碼查詢器》這篇教學。
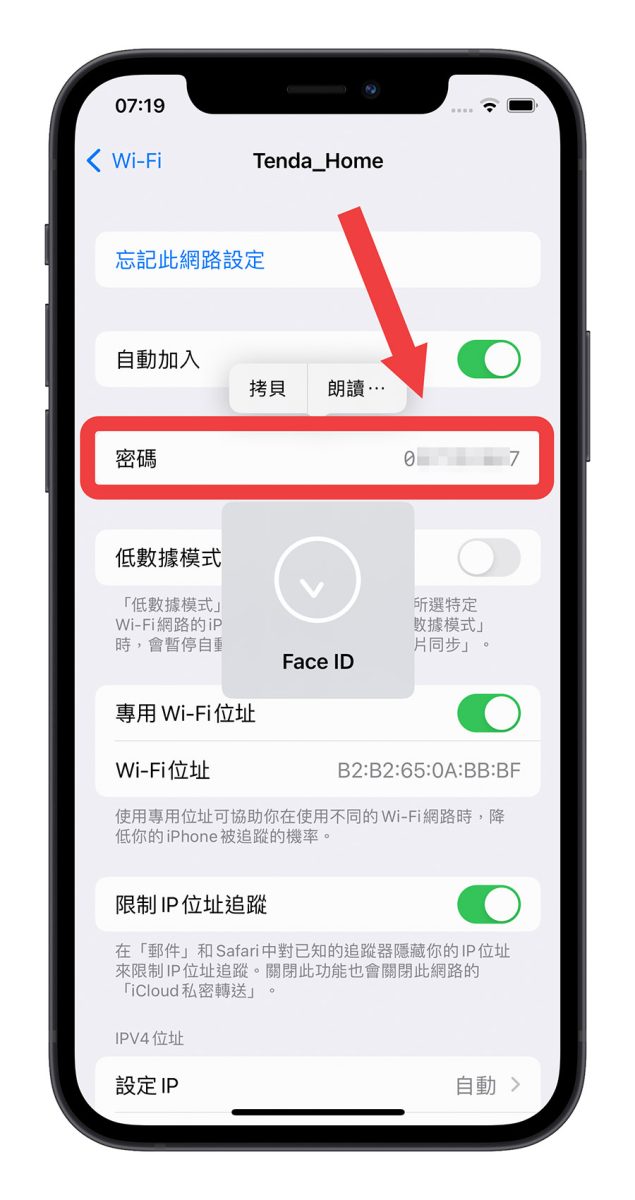
04、用替代文字一秒輸入常用資訊
如果你很常需要輸入 E-mail、地址…等這類一長串的文字內容,你可以透過替代文字的方式,只要輸入一個自訂的短代碼,iPhone 就會幫你把完整的資料帶出來,非常方便。
詳細的操作方法在《iPhone 超快速一秒輸入 Email、地址、電話小技巧》這篇文章中都有介紹到。
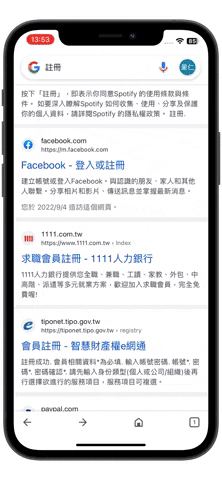
05、隨時隨地開啟省電模式
一般來說,當我們使用 iPhone 時,電量低於 20% 就會問我們要不要開啟低耗電模式,但其實你也可以把低耗電模式的開關加入到右上角的下拉控制中心,這樣就可以隨時隨地自行決定什麼時候要開啟低耗電模式了。
? iPhone 省電模式如何開啟?教你 5 種啟用低耗電模式的方法
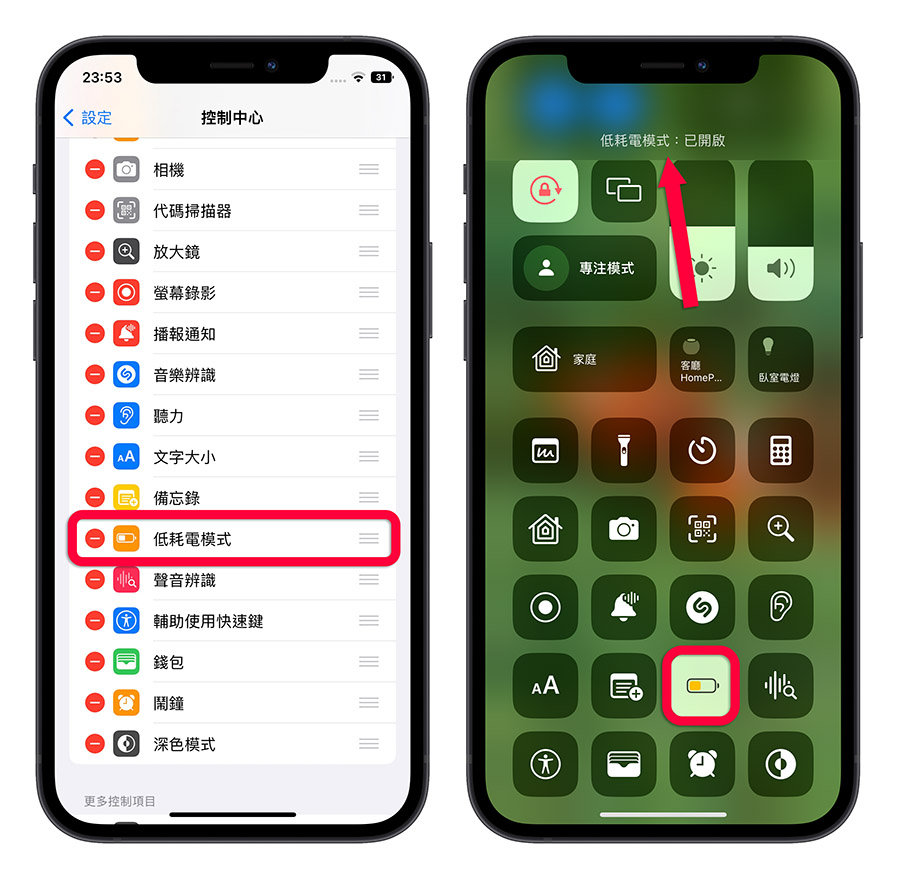
06、快速移動多張照片
如果你想要同時取用多張照片的時候,你可以先按住其中一張照片然後拖曳出來,這個時候要持續按住,用另一隻手點選其他想要儲存的照片,再滑動叫出你想要把照片放過去的 App,像是 照片 App、LINE 或備忘錄都可以,然後就可以一口氣把多張照片丟過去。
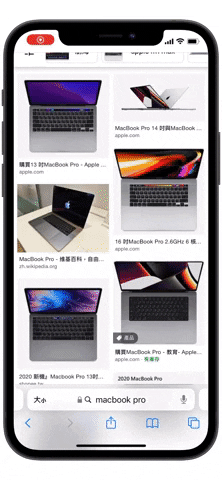
07、快速開啟 iPhone 相機
在鎖定畫面中,手指頭從邊緣往左滑動,就可以快速的開啟 iPhone 相機;長按鎖定畫面右下角的相機符號然後再放開,也可以快速開啟 iPhone 相機。
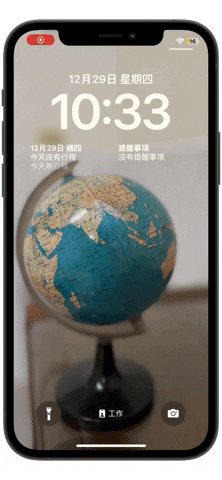
08、透過相機即時翻譯文件
透過 iOS 16 提供的原況文字功能,你可以在拍照的時候直接針對畫面中的外語進行翻譯,對於出國玩有菜單翻譯需求使用情況來說相當好用。
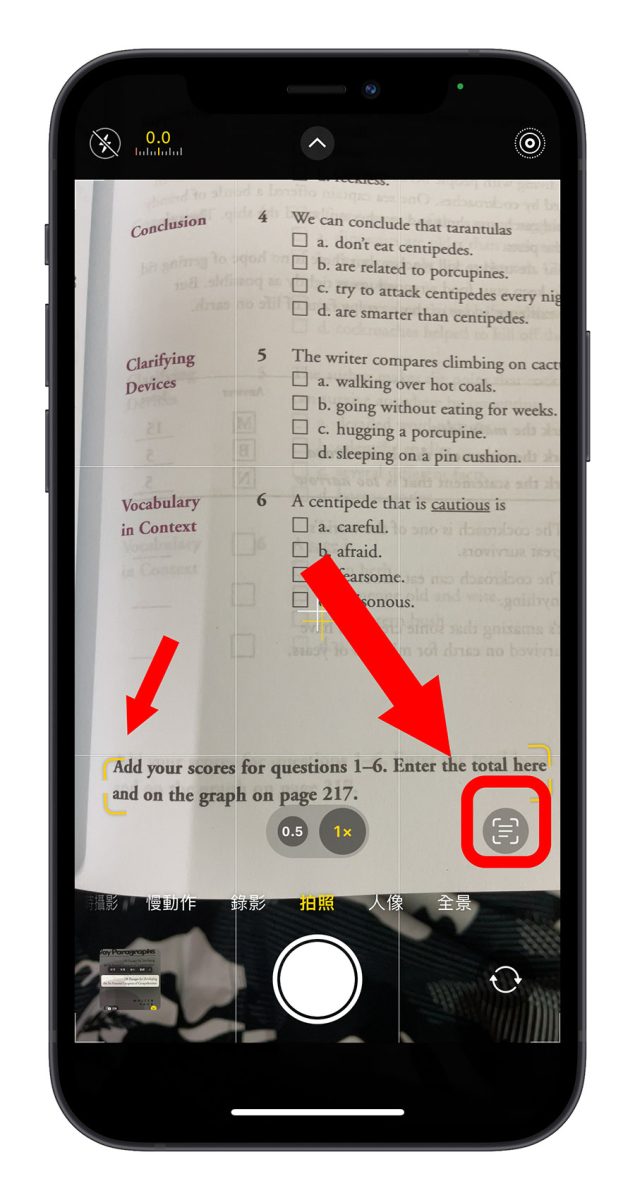
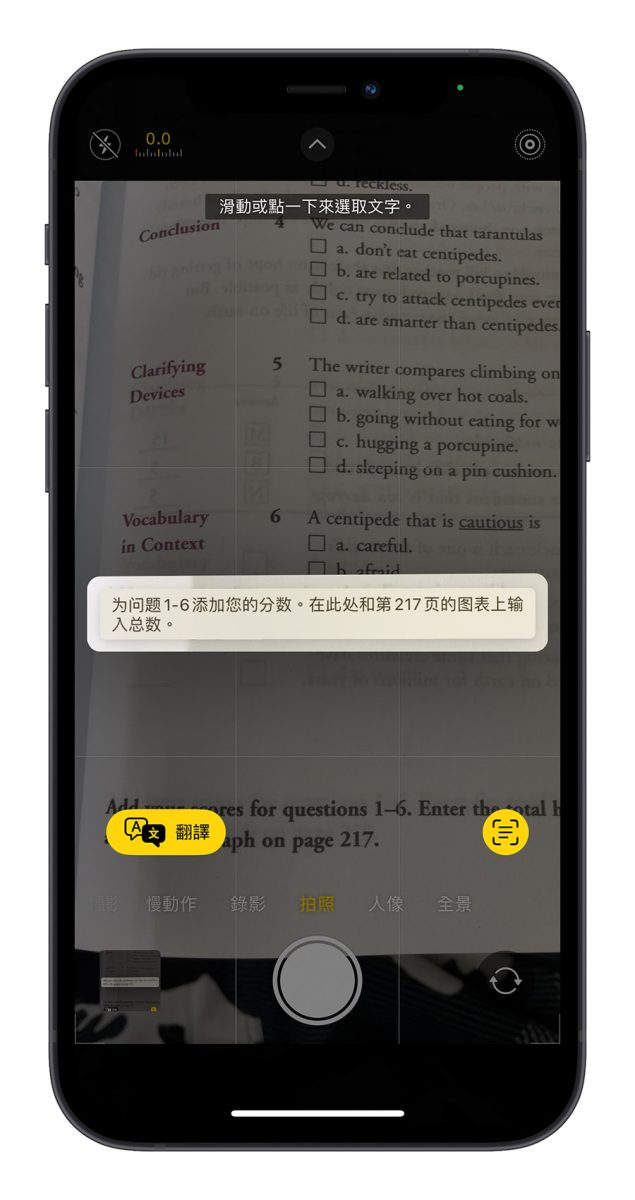
除此之外,也可以換算單位、幣值….等,想了解更多的話可以參考《iOS 16 原況文字進階使用 4 大技巧!翻譯文件、外幣與單位換算》這篇文章。
09、在備忘錄中掃描 PDF 文件
使用 iPhone 內建的備忘錄 App,並且點擊下方相機符號內的「掃描文件」功能,就可以把畫面中的文件掃瞄成 PDF 檔案,而且 iPhone 會自己辨識文件的範圍,並且自動拍照。
? 用 iPhone 掃描文件超簡單!這 9 大實用技巧你一定要知道
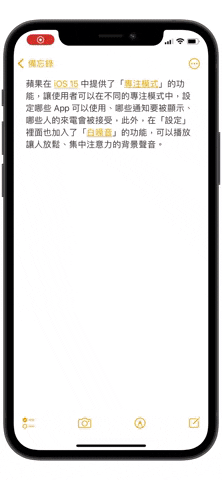
10、快速跳回第一張照片
當你在瀏覽照片的時候,如果想要條回第一張照片,可是因為照片太多要滑很久的情況下,你可以點一下螢幕的最上方,就可以快速跳回第一張照片了。
這個功能同樣也能運用在其他 App 裡,像是瀏覽網頁時,輕點螢幕上方,就會跳回網頁的頂端。
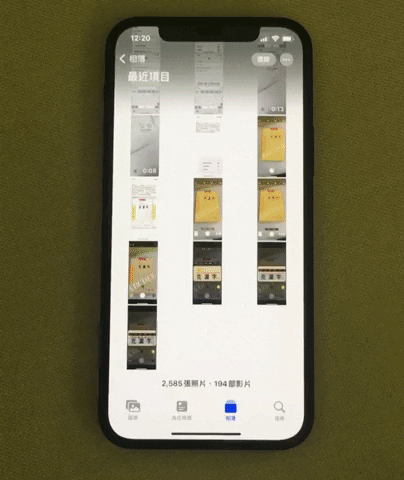
下面這邊我們也附上 Apple 這次分享的 10 個好用 iPhone 小技巧的影片,有興趣的人可以看一看。在下面的延伸閱讀我們也有更多我們之前分享過的 iPhone 操作小技巧,大家也可以看看。