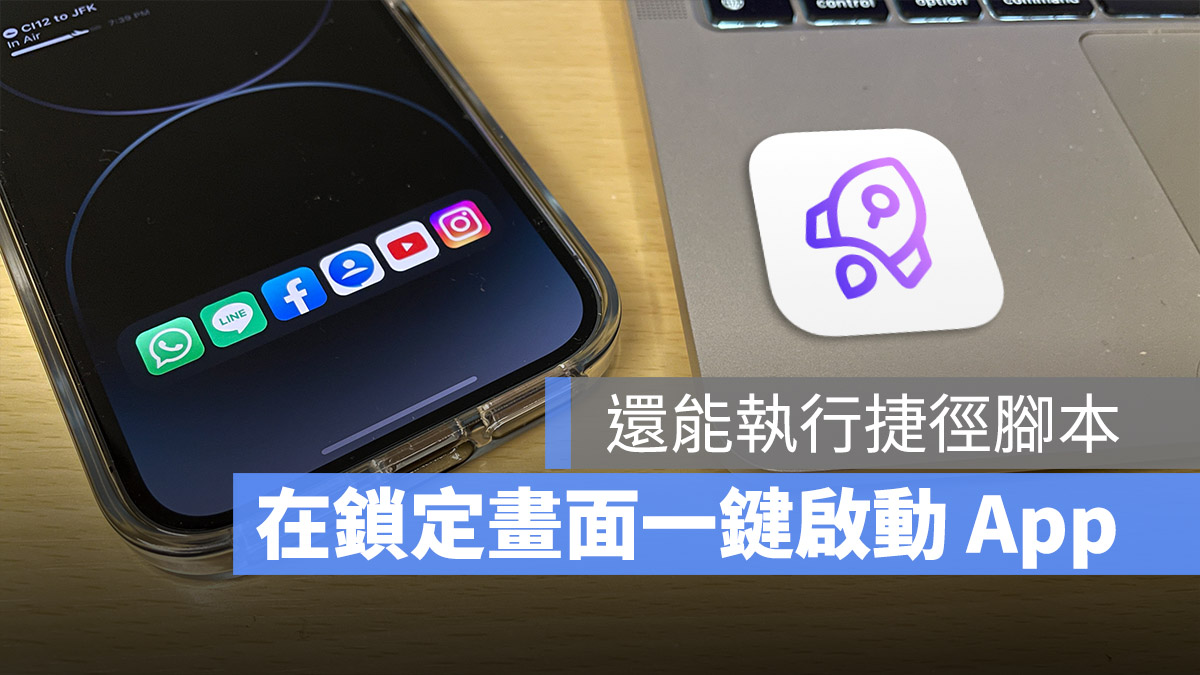
蘋果在 iOS 16 推出了全新的鎖定畫面,加入了更多的 Widget 小工具,在 iOS 16.1 更加入了第三方 App 使用即時動態的功能,今天我們就要介紹一款好用的 App,讓你可以在 iPhone 的鎖定畫面上一鍵快速開啟 App、打開網頁、執行捷徑腳本。
本篇內容
在 iPhone 鎖定畫面的即時動態快速啟動 App
這次要跟大家分享的是《Lock Launcher》這款 App,可以讓你透過 iPhone 鎖定畫面的 Widget 小工具以及即時動態這兩個功能,來快速啟動想要的 App、網頁或是捷徑腳本。
我們會在文章的最後提供《Lock Launcher》的載點給大家下載使用。
在 iPhone 即時動態中快速啟動 App
我們先來説説,在「即時動態」這個功能中,要設定快速啟動 App 的話,我們開啟《Lock Launcher》後,點選下面的「Add」。
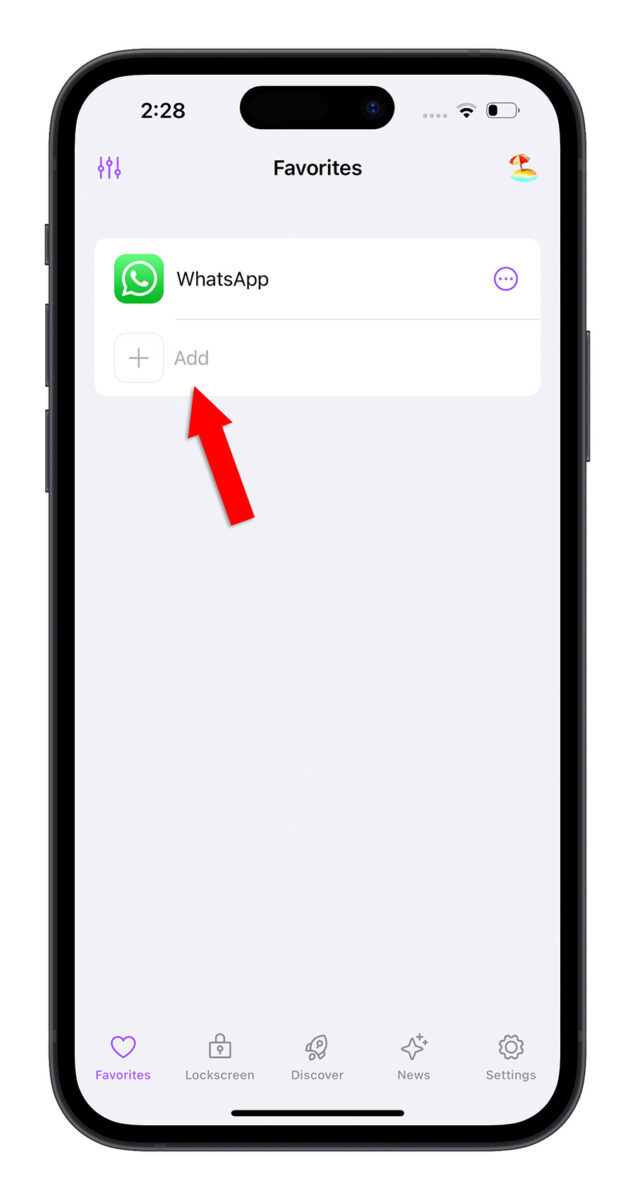
上排這四個選項由左到右分別是內建的預設 App、網頁、捷徑腳本、自訂。
我們先選擇「Featured」這個選項,然後按下「Choose Action」。
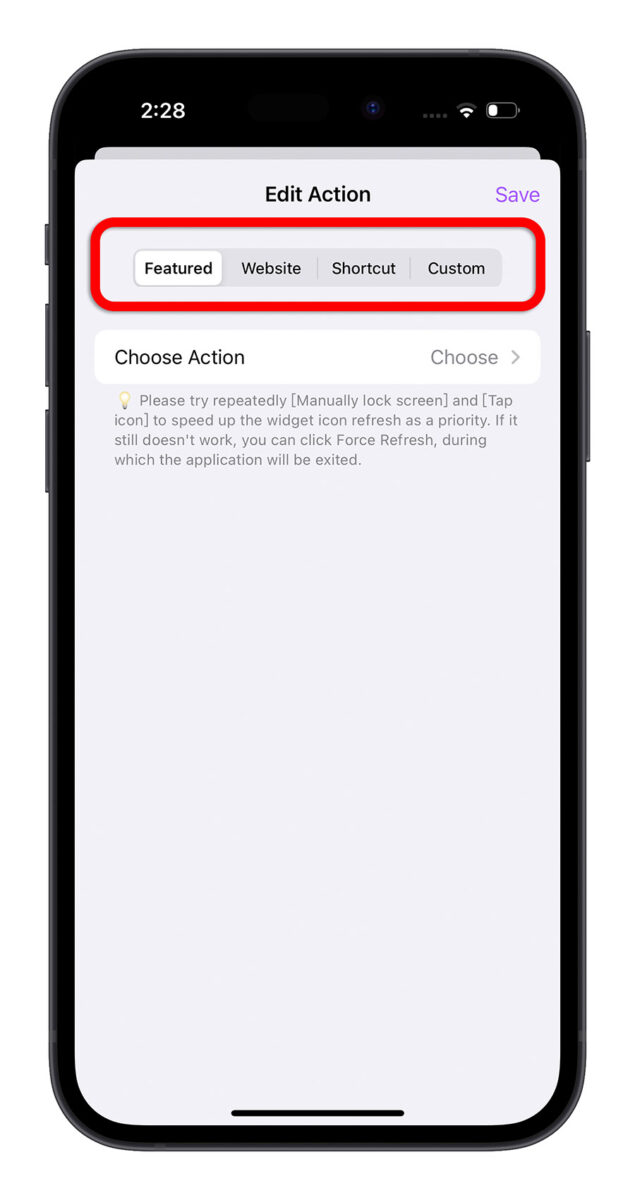
這裡面有《Lock Launcher》預先幫大家設定好的 App,假設我想要把 LINE 設定為快速啟動的 App,那我就找到 LINE 的選項。
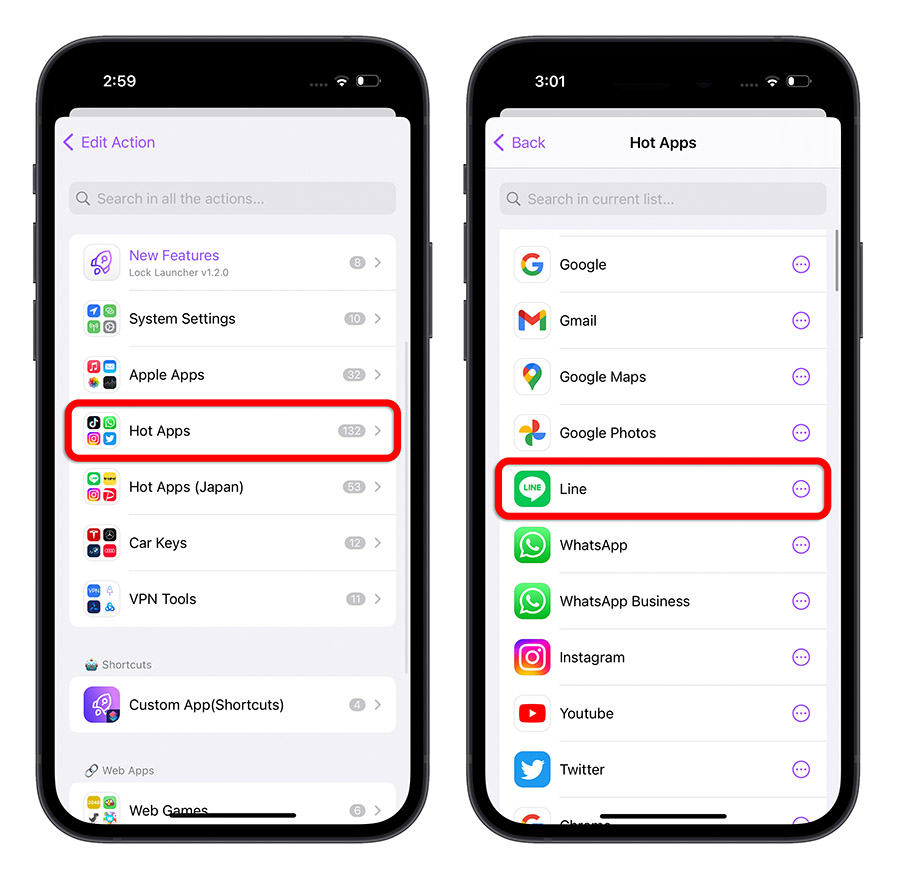
點擊後,你可以自訂 icon 和名稱,一般來說可以不用特地修改,直接點選右上角的 Save 就可以了。
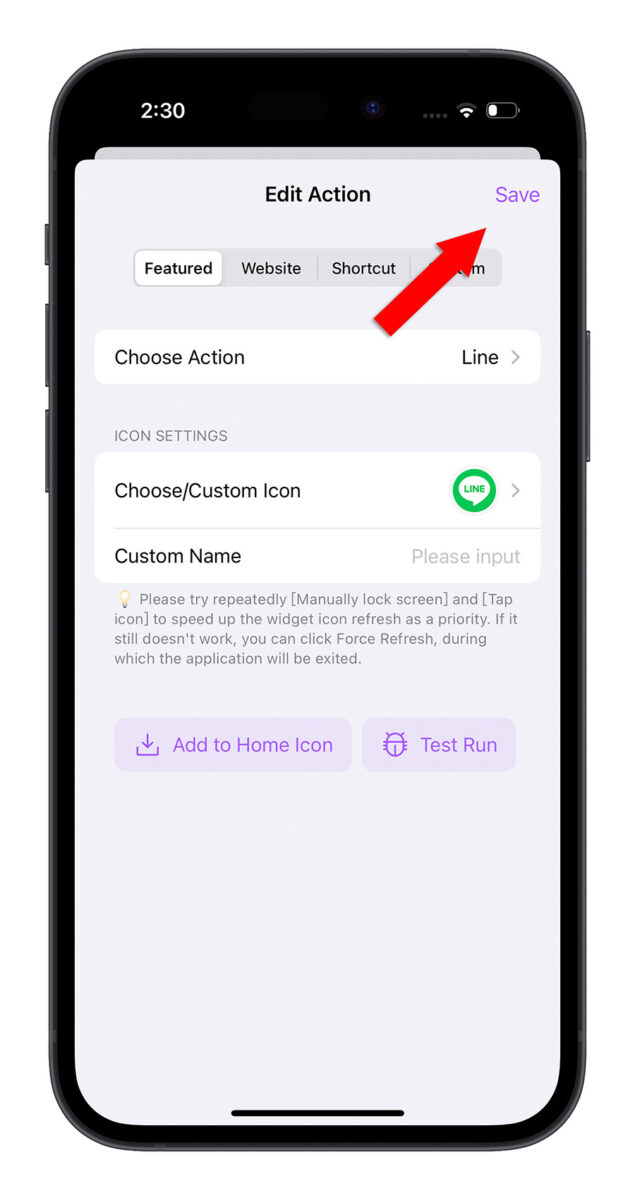
這樣 LINE 就會被加入到最一開始的清單中。同樣的動作我們可以重複加入不同的 App。
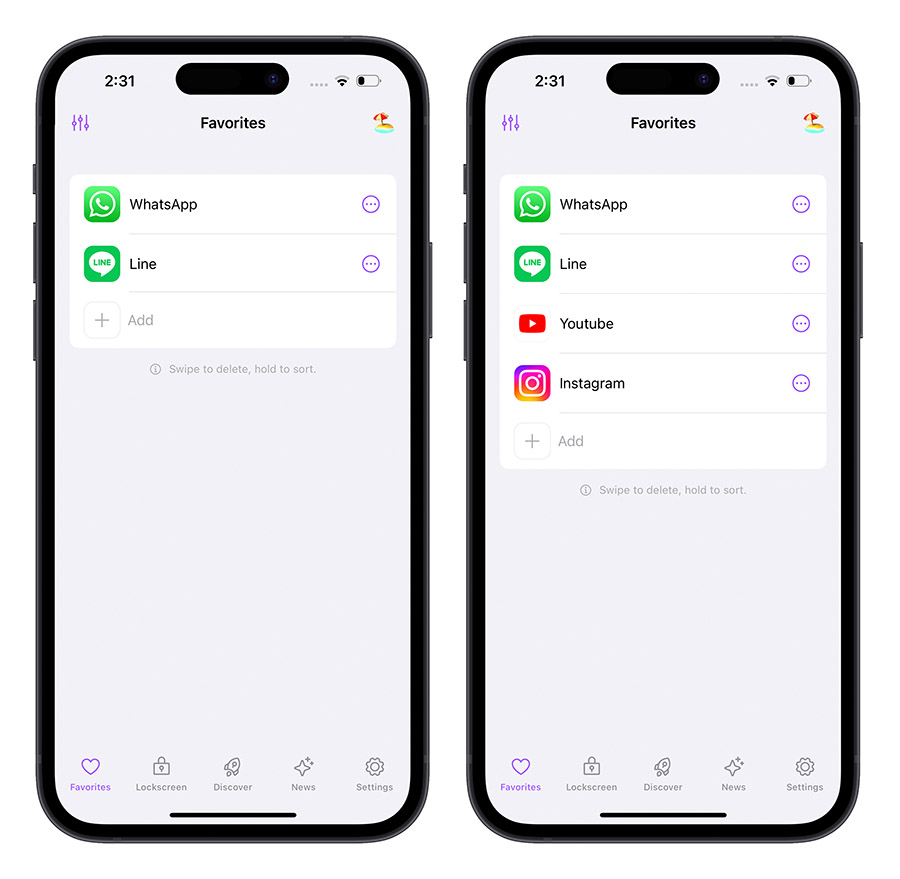
接著點選右上角的「動態島」符號,這裡最主要是把「Live Activies」的開關打開,然後「Max Icons Number」這個項目就看你加入了幾個 App 就至少要選幾個,如果你有 6 個 App 但是這裡只設定 4,那就表示只會顯示 4 個,最後 2 個就會看不到。
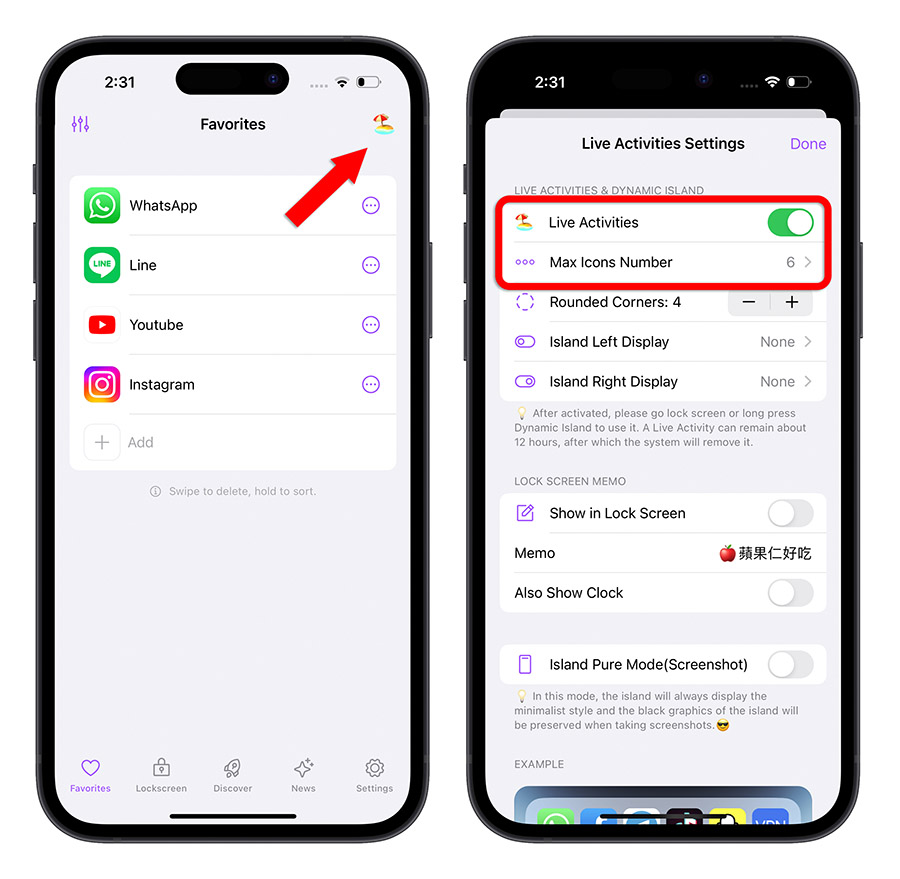
最後我們回到 iPhone 鎖定畫面後,就可以看到剛才設定好的那些 App 出現在即時動態的功能中。
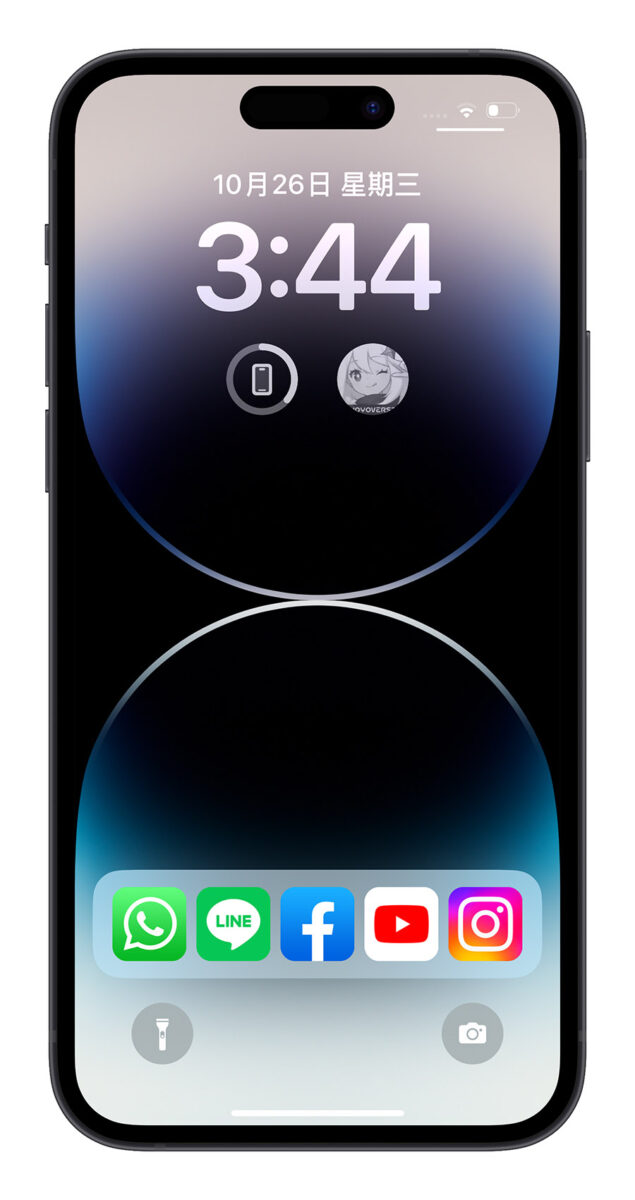
點擊任一個 App 就可以快速開啟。
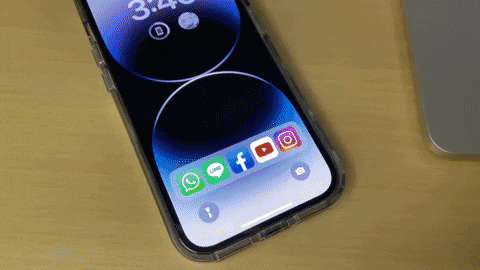
如果你想要快速開啟的 App 不在內建的 App 清單中怎麼辦?這時候就要透過快速執行捷徑腳本的方式來完成,我們會在下面的部分介紹到。
在 iPhone 即時動態中快速打開網頁
你也可以把常用的網頁設定在即時動態的快速啟動功能中。同樣的在一開始的清單中點選下面的 Add,然後在上方的功能選擇「Website」。
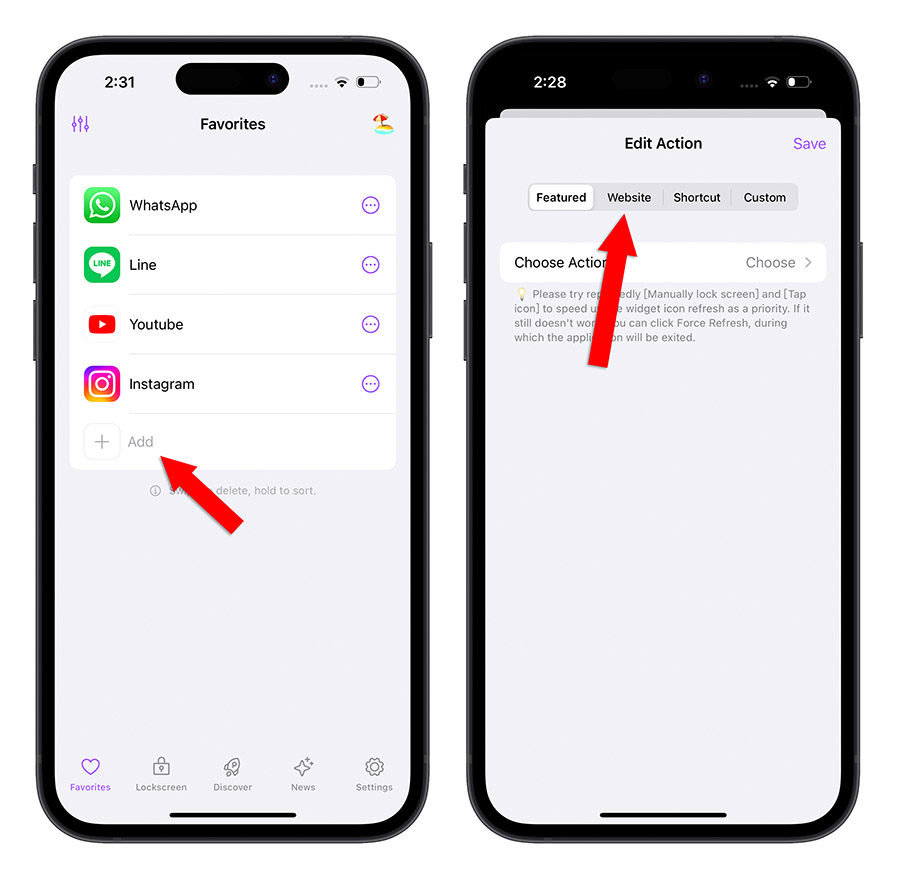
接著輸入你想要快速開啟的網站網址。然後你可以選擇內建的 icon 或是去網路上找那個網站的 LOGO 來使用。
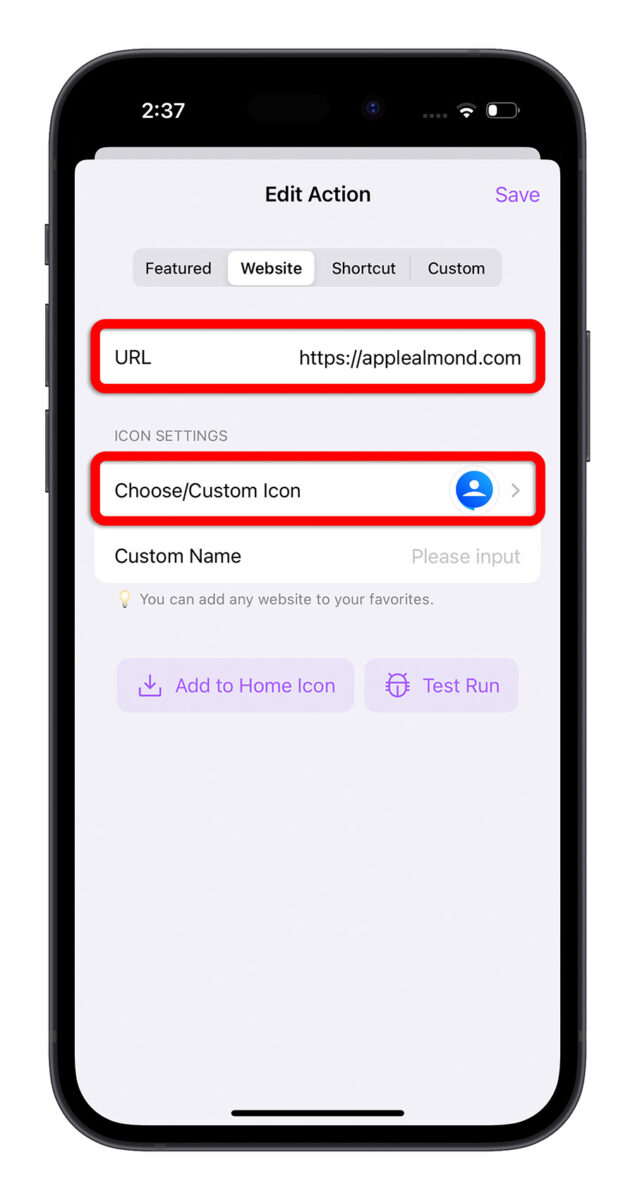
最後一樣按下 Save,再回到 iPhone 鎖定畫面查看,就可以看到剛剛設定好的網站 LOGO 出現在即時動態的功能裡面。
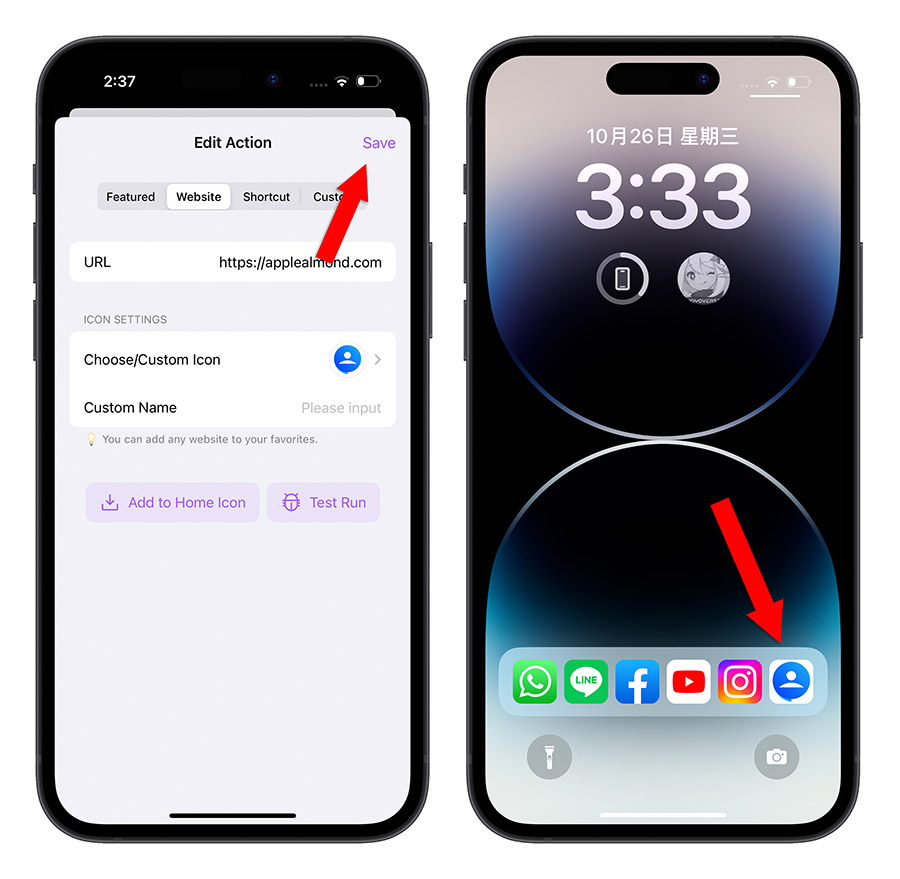
點一下就可以快速開啟網站。
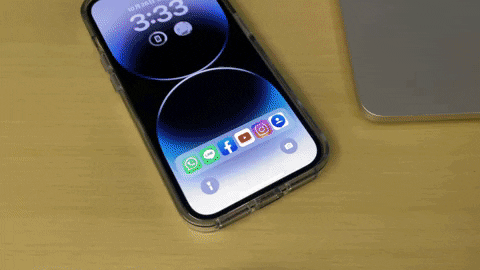
在 iPhone 即時動態中快速執行捷徑腳本
上面有說到,如果你要快速開啟的 App 不在系統內建的 App 清單中,就必須要透過開啟捷徑腳本的方式來啟動。
簡單來說,你要先透過捷徑腳本開啟 App,然後利用《Lock Launcher》來執行這個捷徑腳本。
首先我們先製作一個開啟 App 的捷徑腳本,這裡我舉例開啟《原神》這款遊戲好了,至於要怎麼用捷徑腳本來開啟 App,在這裡就不說明了,之前的文章《把 iPhone 改造成 iOS 6 復古風格!主題改造步驟、圖示下載》都有介紹過,可以連過去看一下。
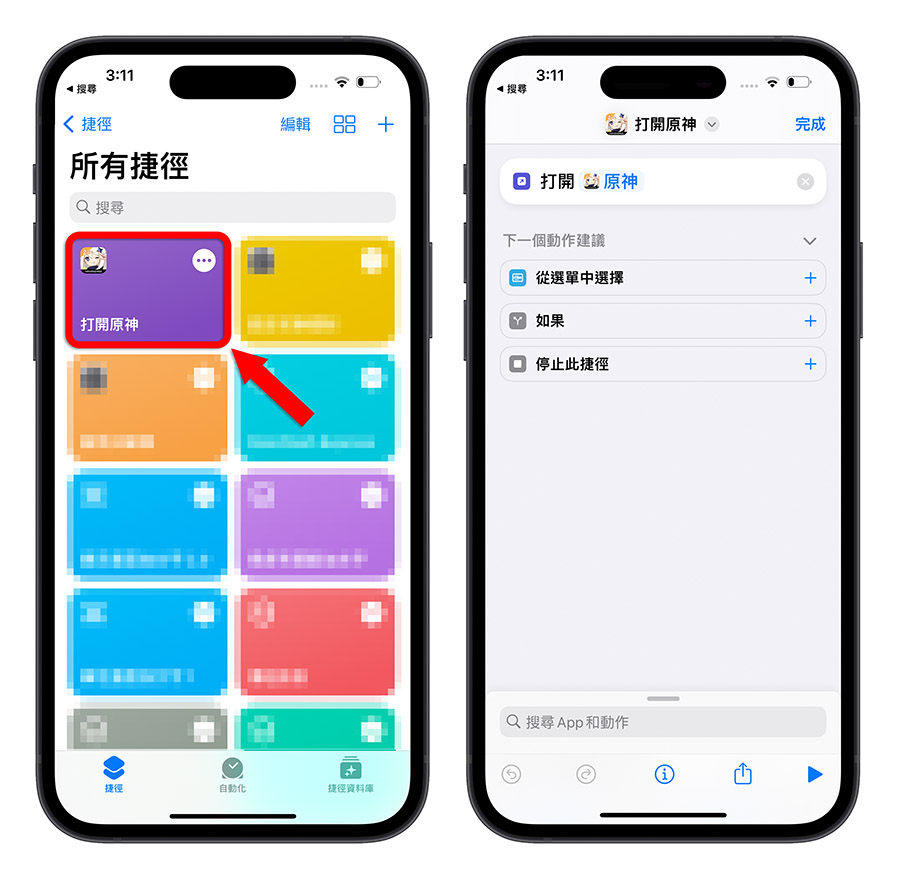
然後我們打開《Lock Launcher》,一樣在一開始的清單中點選「Add」,然後在上方的選單中選擇「Shortcut」。
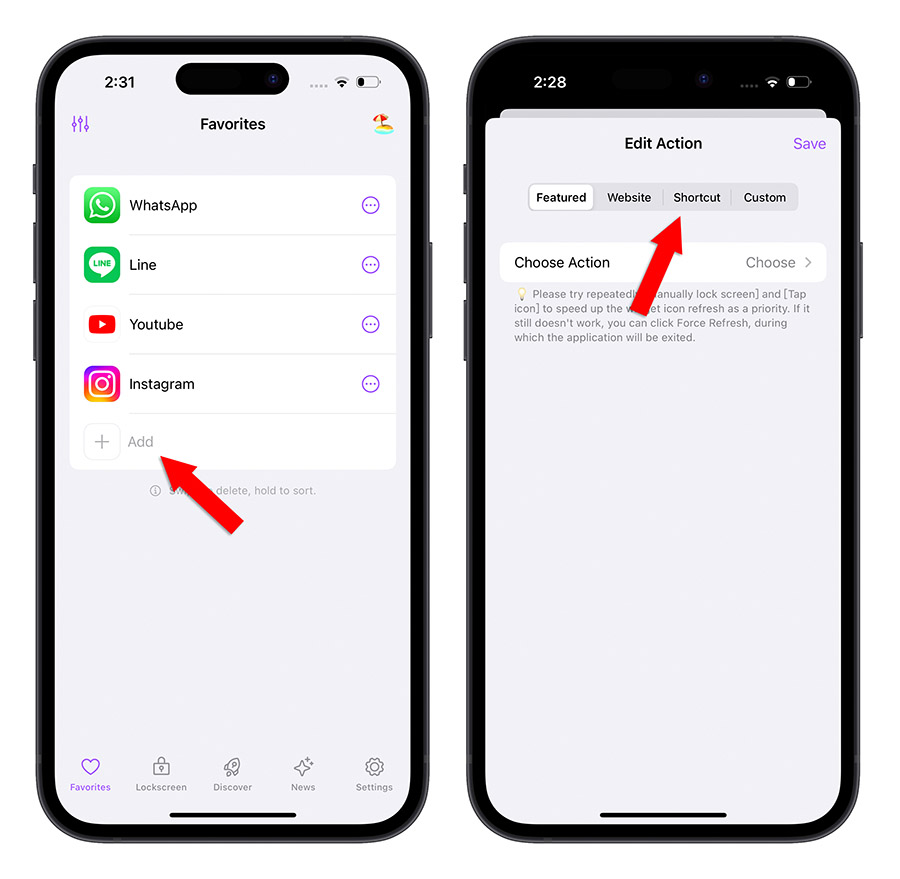
在「Shortcut Name」的地方,填入剛剛製作的捷徑腳本名稱,記得要一模一樣,這樣《Lock Launcher》才有辦法找到這個捷徑腳本喔。
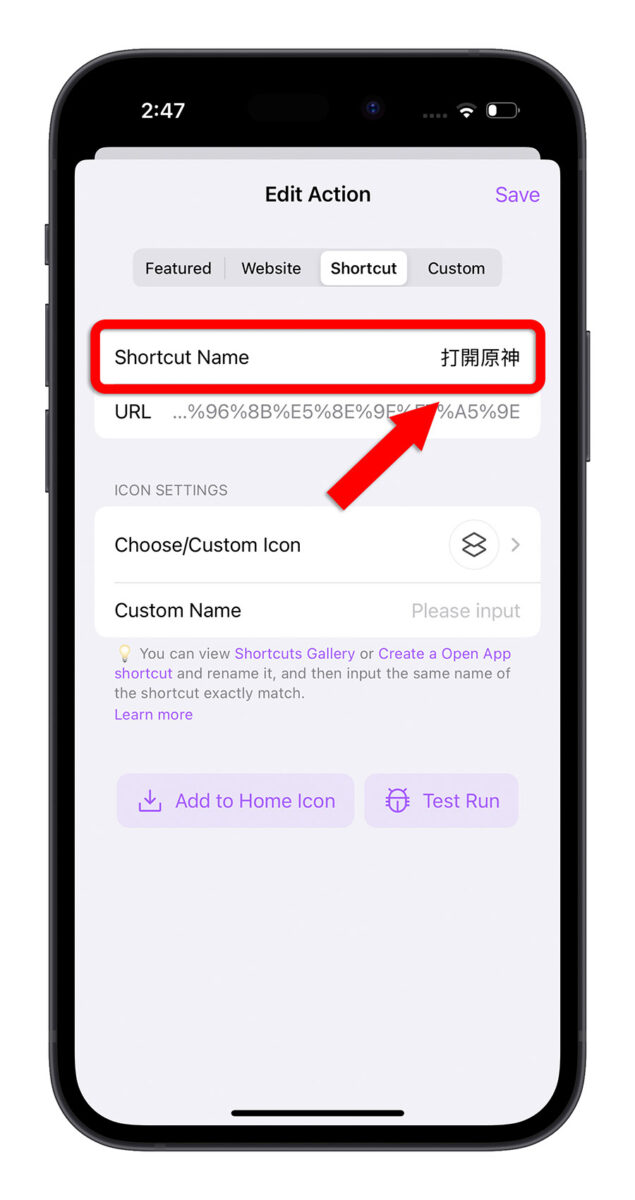
然後我一樣上網找一個《原神》的 LOGO 來使用。
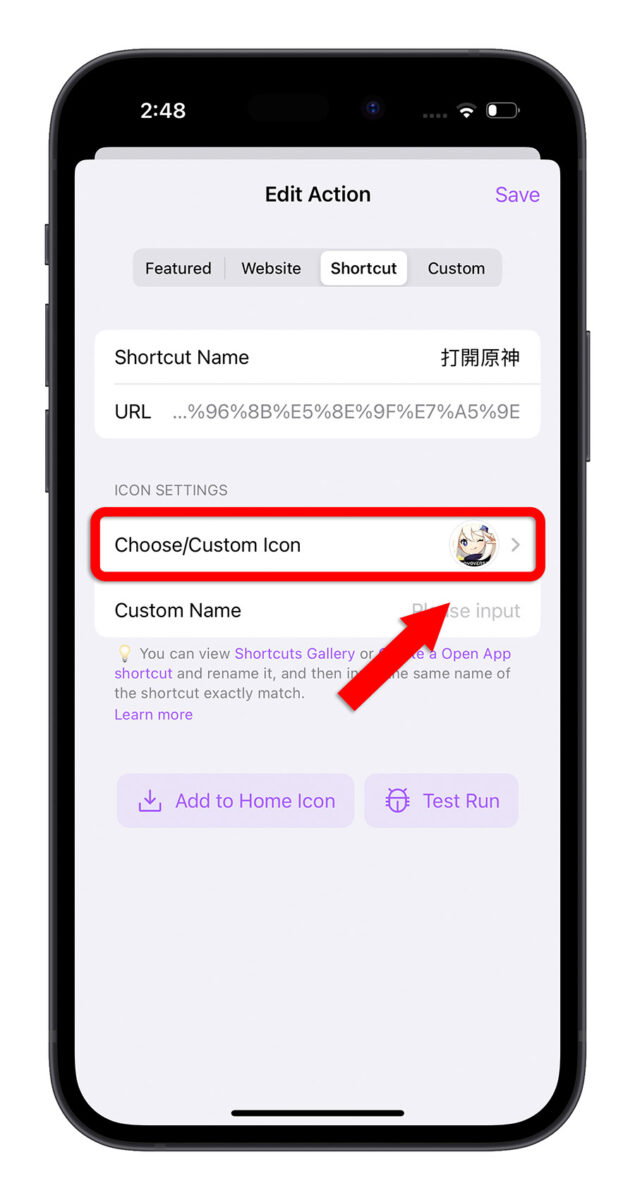
最後按下 Save,這樣在 iPhone 鎖定畫面的即時動態上,就會出現《原神》的快速啟動按鈕。
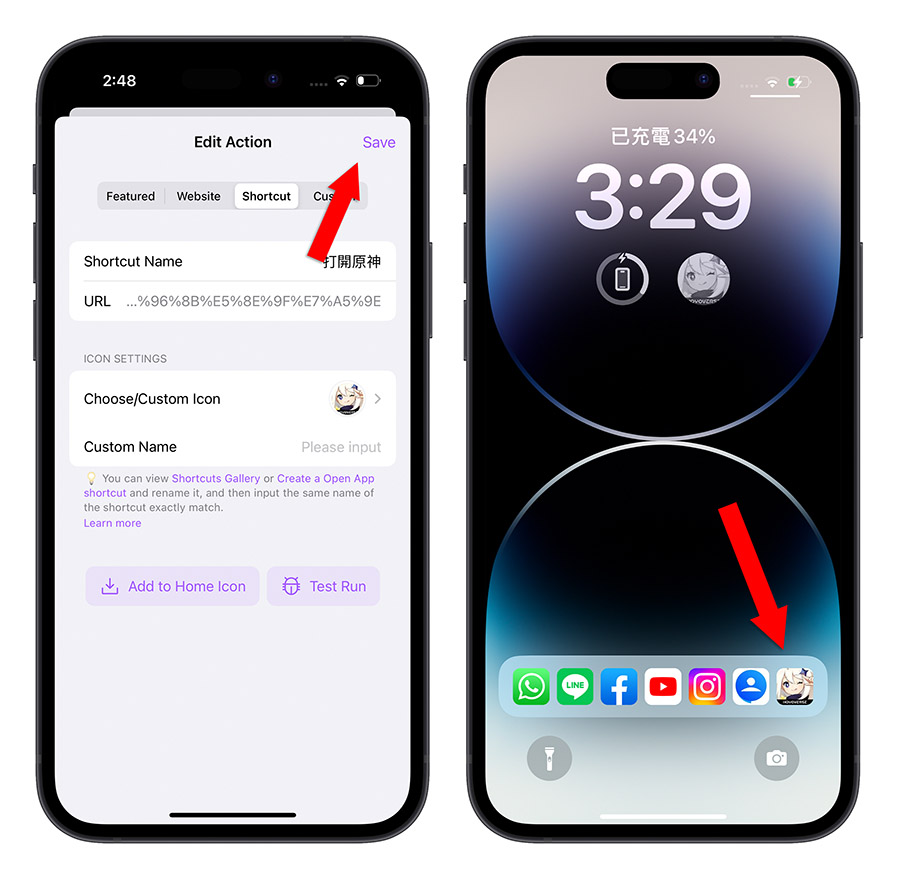
點一下就可以快速的打開《原神》這款 App。
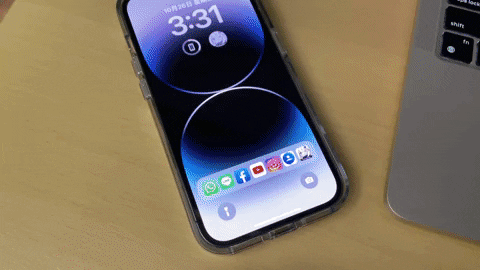
在 iPhone 鎖定畫面上透過 Widget 小工具快速啟動 App
相同的動作也可以使用在 Widget 小工具上,但是如果要在 Widget 小工具上面設定快速啟動的話,必須選擇下面的「LockScreen」這個選項,然後免費版的最多只能設定 2 組。
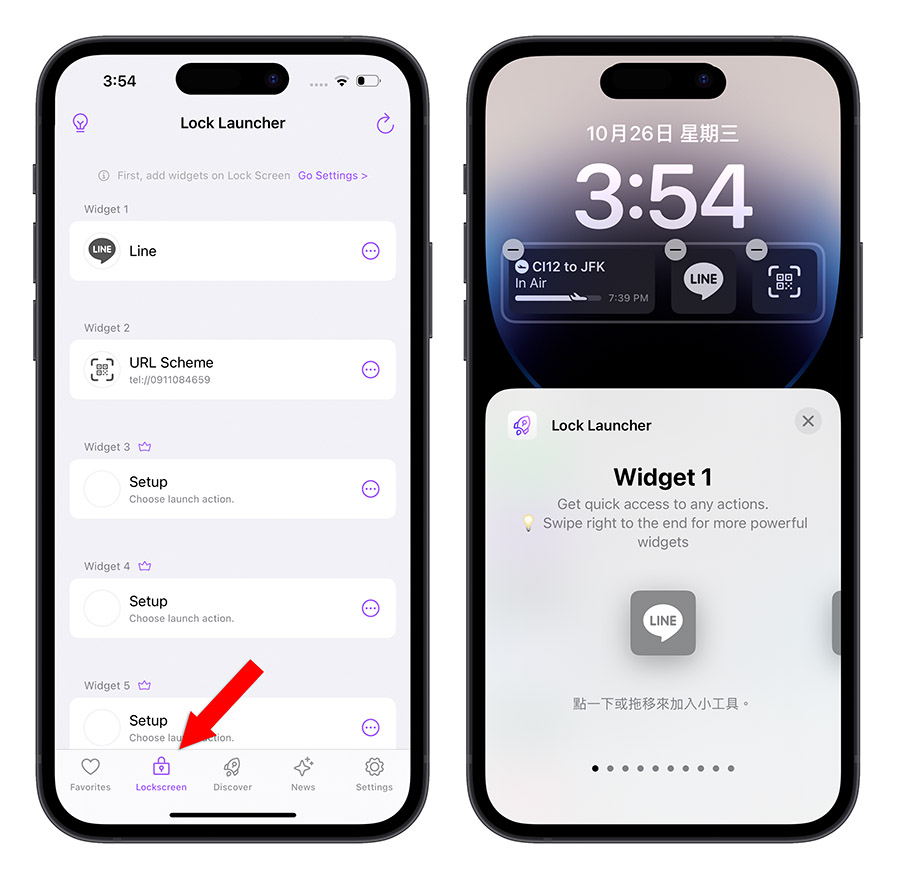
這裡我就不再重複一次設定的步驟了,跟上面教的方法其實差不多。
《Lock Launcher》下載
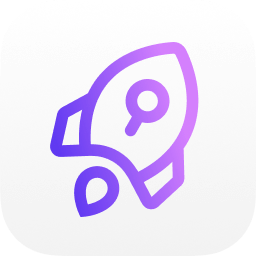
? App Store 下載:請點此
在 iPhone 鎖定畫面快速啟動 App:總結
透過《Lock Launcher》這款 App,就可以在 iPhone 鎖定畫面的 Widget 小工具以及即時動態這兩個功能上,放上快速啟動的按鈕,可以一鍵打開 App、執行捷徑、甚至是撥打電話(透過 Custom 功能自訂 URL Scheme 代碼),是一款相當好用且方便的工具,推薦給大家試試看。