
大家對於即將要推出的 iPhone 13 都很期待可以看到有指紋解鎖的功能,雖然消息指出今年 iPhone 13 應該還是不會加入 Touch ID,不過其實蘋果也提供了利用 Apple Watch 解鎖 iPhone 的功能,或是我們之前也介紹利用「語音輔助」功能也能夠替 iPhone 解鎖,如果想知道怎麼操作,也可以參考下方教學。
- iPhone「語音解鎖」密技:喊出密語解開密碼,戴口罩也不怕!
- 戴口罩也能解鎖 iPhone 嗎?教你設定 Apple Watch 解鎖 iPhone
????
此外,蘋果在 iOS 15.4 推出了原生戴口罩也能也能解鎖 iPhone 的功能,相當方便且實用,如果想了解這個功能,請大家參考《iOS 15.4 戴口罩也能解鎖 iPhone,而且不用 Apple Watch 了》這篇介紹。
???
今天果仁就要教大家的事另外一個「利用側邊按鈕解鎖 iPhone」的方法,同樣不需要 Apple Watch 也不用唸出指令就可以在戴著口罩時也能解鎖 iPhone。
先來看看效果,文章最下方也有影片教學喔!

利用側邊按鈕解鎖 iPhone 設定教學
首先,我們要記住不使用 Face ID 的情況下,從鎖定畫面進入到桌面的解鎖步驟。以 iPhone 12 搭配密碼 123456 來說,就是當螢幕亮起後:
- 先往上滑,就會出現輸入密碼的畫面
- 在對應的數字上按出正確的密碼
完成這兩步驟就可以解鎖 iPhone,所以接下來,我們就要讓上述的這些手勢能夠自動化執行。
我們打開「設定」→「輔助使用」→「切換控制」的這個功能。
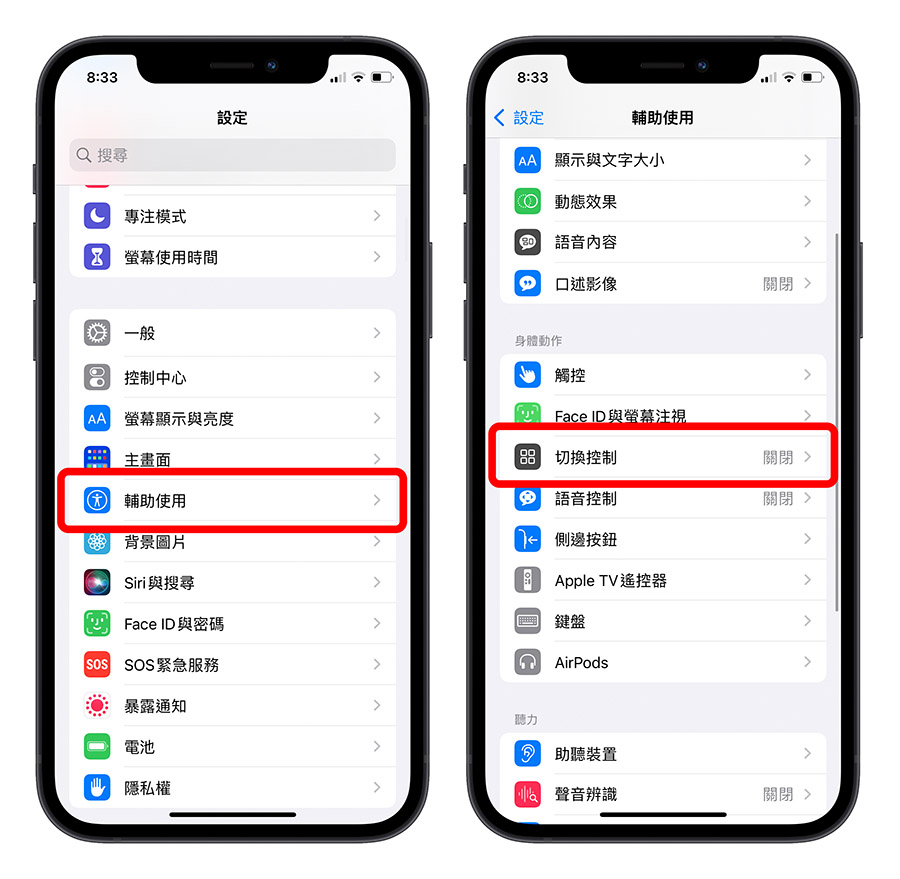
然後點選「組合」→「新增組合」這個選項。
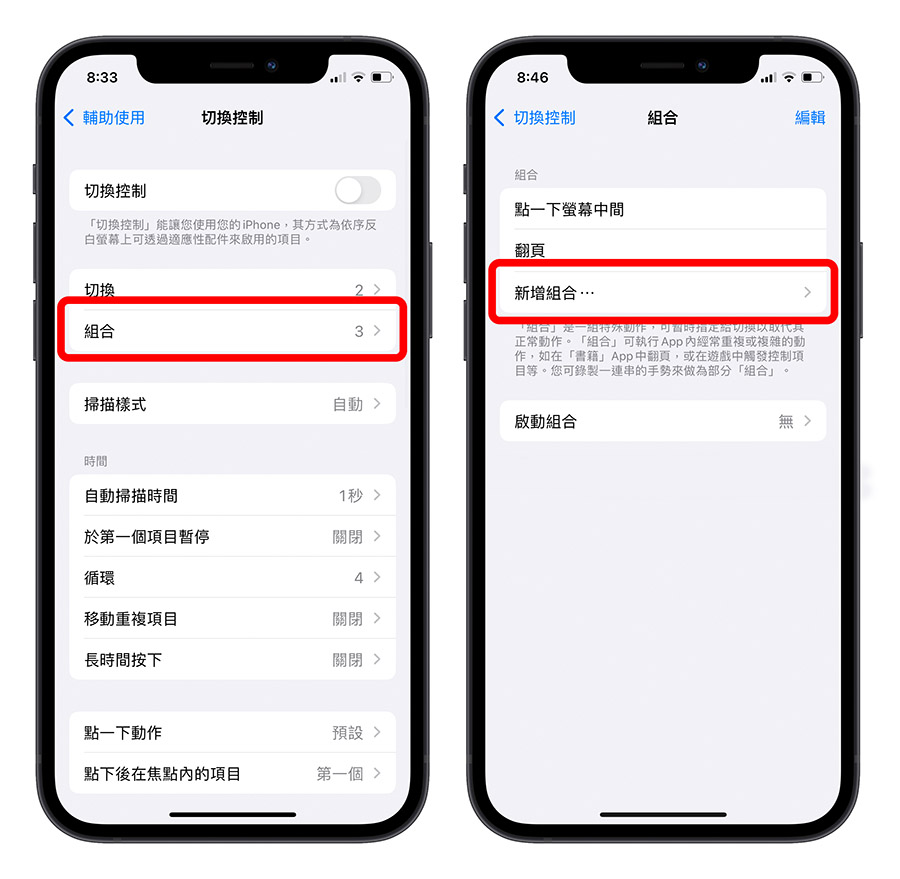
- 「名稱」的地方就隨意取一個好認的名稱,這裡就用「解鎖手機」
- 「切換」這個部分選擇「全螢幕」→「自訂手勢」。
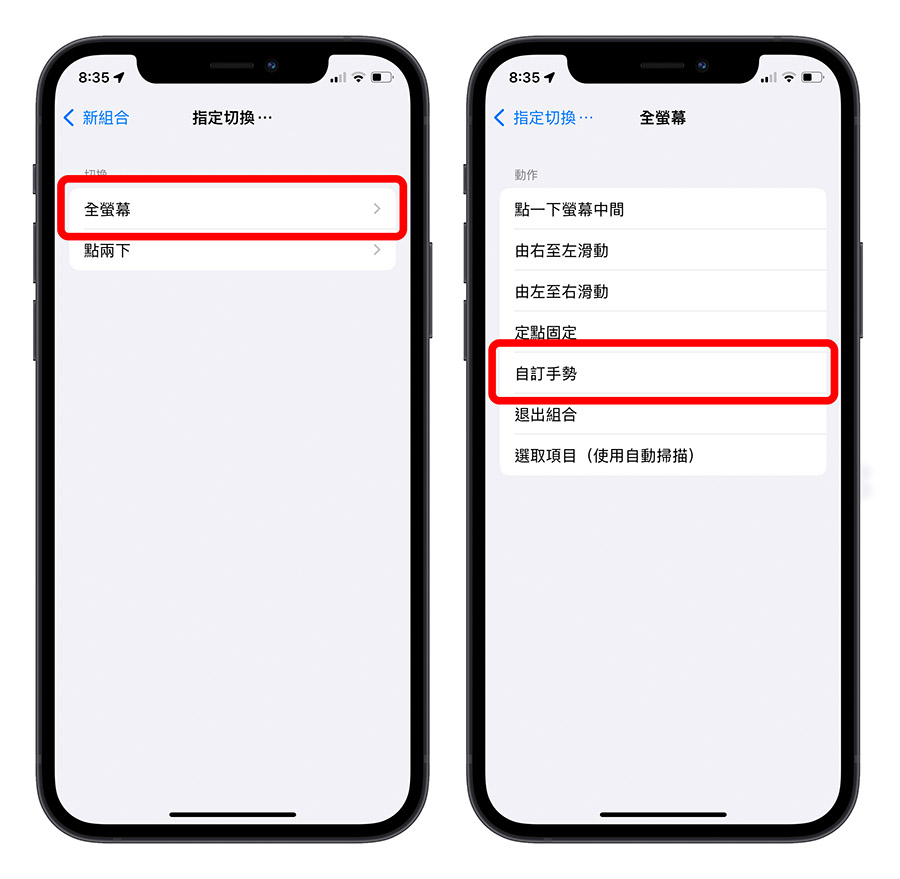
接著就會出現一個灰色的背景,你必須要在這個背景上,一口氣做完解鎖的手勢,就是一開始我們所說的:
- 先往上滑
- 在解鎖數字的位置上依序按出正確的密碼
首先,我們先把下方的控制項隱藏起來,然後在這個畫面上,從底部往上滑,接著按出你的 iPhone 解鎖密碼的位置,這個可能會需要多練習幾次,或是找個東西輔助定位。
接著等一下,剛才的功能選單就會再次出現,點擊右上方的「儲存」。

然後退回到「組合」這個畫面,點選「啟動組合」,選擇剛剛建立的「解鎖手機」,這樣就完成了整個設定的流程。
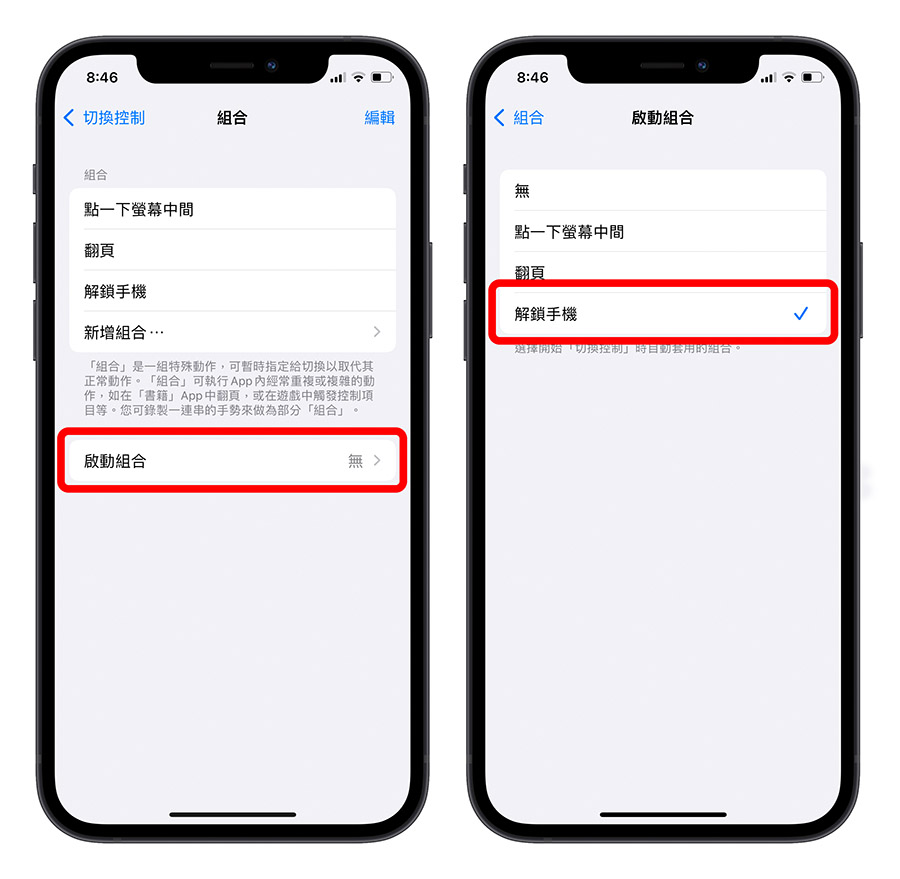
實際利用 iPhone 側邊按鈕解鎖手機
接著我們只要連按側邊按鈕三下進入「切換控制」模式,然後點一下 iPhone 的螢幕,這樣就畫面就跑一遍剛剛我們在那個灰色背景上用手指頭按過的地方,會自動幫我們上滑,然後叫出數字按鈕,然後再根據我們剛剛按的位置,輸入密碼,這樣就可以順利解鎖 iPhone 了。
如果在切換控制灰色畫面按位置時沒有按對,那這邊就也會按錯,這時只要再按三下側邊按鈕,就可以解除「切換控制」模式,回到剛才的「自訂手勢」內,重新再跑一次手勢。
最後要記得,解鎖後,要再按三下側邊按鈕,解除「切換控制」模式,才能正常的滑手機。
以上就是這次要跟大家分享,不用 Apple Watch、不用唸出指令,不用拉下口罩也能快速解鎖的方法;或許有人會認為這樣沒有比拉下口罩快,不過有時候就是不適合拉下口罩,或是只有單手可以操作手機,那就可以用這個方法完成解鎖。
而且,在蘋果推出更方便的 Touch ID 解鎖之前,方便與安全可能沒辦法兩者兼顧,所以無論是 Apple Watch 解鎖、語音解鎖,或是利用這次教的按側邊按鈕解鎖,都只是一種替代方式,大家可以選擇自己覺得適合的來使用。